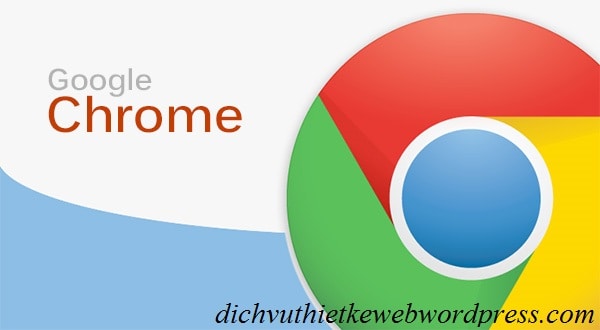Google chrome hiện nay đang là một trong những trình duyệt có số lượng người sử dụng cao. Hằng ngày các bạn sử dụng trình duyệt chrome để lướt web, nhưng các bạn có biết những tính năng ẩn của google chrome. Hãy cùng thiết kế website wordpress tìm hiểu những tính năng này.
Trải qua nhiều bản nâng cấp, trình duyệt này của Google giờ đây có nhiều tính năng được cải tiến, mang lại trải nghiệm lướt web chuyên nghiệp hơn cho người dùng. Dưới đây là 10 tính năng ẩn của trình duyệt Chrome đáng để bạn thử qua.
Xem lại mật khẩu bị quên
Nếu bạn đã thiết lập để trình duyệt Google Chrome nhớ tất cả mật khẩu đăng nhập của các dịch vụ web, nhưng thời gian sau lại lỡ quên một mật khẩu nào đó thì Chrome có thể giúp bạn xem lại mật khẩu đã lưu.
Hãy nhấn vào nút trình đơn Menu biểu tượng 3 dấu gạch ngang nằm ở góc trên bên phải màn hình, chọn Settings để vào trang thiết lập của Chrome, cuộn xuống dưới cùng rồi nhấn vào liên kết “Show advanced settings”.
Sau đó, hãy tìm đến mục “Passwords and forms” và nhấn vào liên kết “Manage passwords”. Tại đây, bạn có thể thấy danh sách tất cả mật khẩu các trang web đang được lưu trong Chrome. Bạn có thể nhấn vào một trang web cần tìm và nhấn vào nút Show để hiển thị mật khẩu được lưu.
Xóa mọi dấu vết duyệt web
Một trình duyệt riêng tư sẽ giúp bạn duyệt web nhanh hơn nhưng không bị lưu lại lịch sử lướt web hay các thông tin cá nhân khác. Chrome cũng cung cấp khả năng xóa sạch mọi dấu vết sau khi lướt web và tính năng này đặc biệt hữu ích khi bạn sử dụng một máy tính công cộng.
Để thực hiện, hãy nhấn nút trình đơn Menu, chọn Settings và nhấn vào liên kết “Show advanced settings” ở dưới cùng. Trong mục Privacy, bạn có thể nhấn vào nút “Clear browsing data…” để xóa cookie, lịch sử duyệt web, dữ liệu ghi tạm và nhiều thông tin khác. Bạn có thể chọn theo mốc thời gian giờ, ngày, tuần hoặc tháng để xóa.
>>> Xem tiếp: Tìm hiểu về tên miền của một website
Mở trình Task Manager
Trình duyệt Chrome của Google cũng có trình quản lí tác vụ Task Manager riêng giống như của Windows. Bạn có thể theo dõi các quá trình đang chạy hay các thẻ trình duyệt đang mở và đóng bất kì quá trình nào nếu có vấn đề.
Để mở Task Manager trong Chrome, hãy nhấn vào nút trình đơn Menu, chọn More tools rồi chọn Task Manager. Ngoài ra, bạn cũng có thể nhấn tổ hợp phím tắt Shift-Esc để mở Task Manager.
Trong cửa sổ vừa xuất hiện, bạn có thể chọn các quá trình hay thẻ chiếm quá nhiều tài nguyên hệ thống và nhấn nút End process để đóng chúng lại.
‘Nói chuyện’ với trình duyệt
Các hãng công nghệ lớn như Google, Apple hay Microsoft đã nghiên cứu phát triển và giới thiệu “trợ lí kĩ thuật số” riêng trong các nền tảng hệ điều hành của họ từ nhiều năm nay. Việc điều khiển thiết bị để tìm kiếm bằng giọng nói dần trở nên quen thuộc với hầu hết người dùng ngày nay và trình duyệt Chrome cũng có tính năng này.
Nếu muốn kích hoạt, bạn hãy nhấn nút trình đơn Menu và chọn Settings để vào trang thiết lập của Chrome. Sau đó, trong mục Search, hãy đánh dấu vào ô “Enable ‘OK Google’ to start a voice search”. Giờ đây, bạn có thể bắt đầu tìm kiếm trên trang web Google hay mở thẻ trình duyệt mới bằng cách ra lệnh giọng nói.
Chọn giao diện khác
Các mẫu giao diện (theme) cho Chrome sẽ giúp mang lại một diện mạo mới cho trình duyệt, khiến cho người dùng đỡ có cảm giác nhàm chán. Bạn có thể thay đổi theme của Chrome để có phông nền, trình đơn, các nút nhấn, thanh địa chỉ và thậm chí khung cửa sổ đẹp hơn.
Trước hết, hãy nhấn nút trình đơn Menu, chọn Settings rồi nhấn nút “Get themes” trong mụcAppearance. Sau đó, bạn sẽ được dẫn đến cửa hàng Chrome Web Store và có thể lựa chọn giao diện theo ý muốn. Bạn có thể tìm kiếm theme theo mức đánh giá (rating) hoặc theo thể loại (category).
‘Tắt tiếng’ các thẻ
Thẻ trình duyệt tự động phát nhạc hoặc video là một trong những nhược điểm gây khó chịu nhất cho người dùng khi lướt web. Tuy nhiên, trình duyệt Chrome giờ đây cho phép tắt âm thanh các thẻ “gây ồn ào” này chỉ với một cú nhấp chuột.
Để thực hiện, bạn cần phải nhập cụm từ “chrome://flags/#enable-tab-audio-muting” vào thanh địa chỉ trong Chrome rồi nhấn Enter, sau đó nhấn chọn liên kết Enable ở bên dưới mục “Enable tab audio muting UI control.” đang được bôi màu vàng.
Kể từ lúc này, bạn có thể tắt tiếng các thẻ bằng cách nhấp vào biểu tượng âm thanh trên thẻ hoặc bằng cách nhấn chuột phải vào thẻ rồi chọn Mute.
Kiểm tra phân quyền trang web
Biểu tượng nhỏ bên trái của thanh địa chỉ web URL cho bạn biết khá nhiều thông tin. Ví dụ, nó sẽ chuyển sang màu xanh lá đối với các kết nối HTTPS an toàn. Bạn có thể nhấn chuột vào đó để xem các quyền được yêu cầu và các tập tin cookie mà trang web này để lại trên máy tính của mình. Khi chuyển sang thẻConnection trong cửa sổ pop-up này, thông tin bảo mật của trang web sẽ xuất hiện và bạn có thể kiểm tra trước khi bạn duyệt qua trang web đó.
Đổi kênh sử dụng
Trình duyệt Chrome thực ra có đến 4 ‘kênh’ (channel) và mỗi kênh sẽ cung cấp trải nghiệm ít ổn định hay nhiều hơn khi bạn lướt web: Stable, Beta, Developer và Canary. Để biết được đang sử dụng kênh nào, bạn chỉ cần nhấn vào nút trình đơn Menu và chọn About Google Chrome. Cửa sổ này sẽ cho biết kênh mà bạn đang chạy bên cạnh số phiên bản.
Nếu tải và cài đặt Chrome từ trang web của Google thì kênh mặc định mà bạn đang dùng sẽ là Stable. Kênh Beta thường cũng khá ổn định, nhưng nhận được nhiều bản cập nhật và tính năng mới hơn trước khi trở thành phiên bản công khai. Kênh Dev còn có tính thực nghiệm hơn cả Beta và là nơi Google thử nghiệm các tính năng mới của Chrome trước khi chúng sẵn sàng để sử dụng rộng rãi. Trong khi đó, Canary là kênh dành cho những người đam mê công nghệ và Google thường đưa vào bản Canary các tính năng mới ở giai đoạn đầu phát triển.
>>> Xem thêm: Thiết kế web bán hàng online
Sử dụng làm trình phát đa phương tiện
Chrome có thể mở các tập tin âm thanh, video, hình ảnh và nhiều định dạng khác bên cạnh việc hiển thị các trang web.
Chỉ cần kéo tập tin được lưu dưới một trong những định dạng phổ biến vào cửa sổ New Tab là bạn có thể phát nó ngay bên trong trình duyệt Chrome của mình. Đây là một giải pháp thay thế hữu ích nếu bạn không muốn khởi động trình đa phương tiện chuyên dụng.
Đồng thời, bạn cũng có thể duyệt qua các thư mục và tập tin để khám phá hệ thống máy tính của mình bằng cách nhập “C:\” vào thanh địa chỉ.
Dùng phím tắt bàn phím
Nếu bạn thực sự muốn sử dụng Chrome nhanh và chuyên nghiệp hơn, hãy dùng một số phím tắt bàn phím và chuột.
Ví dụ, tổ hợp phím Ctrl + W dùng để đóng thẻ hiện hành và bạn có thể sử dụng tổ hợp phím Ctrl + chuột trái để nhấn vào các liên kết nhằm buộc chúng phải mở trong một thẻ mới. Khi nhấn Ctrl + H, bạn có thể xem lịch sử duyệt web gần đây của mình và tổ hợp phím Ctrl + F dùng để tìm kiếm trong trang web đang mở.
Qua bài viết này, mong rằng các bạn đã có những kiến thức cơ bản nhằm sử dụng trình duyệt google chrome vào giải trí và công việc một cách tối ưu hơn.
Nguồn: Tổng hợp