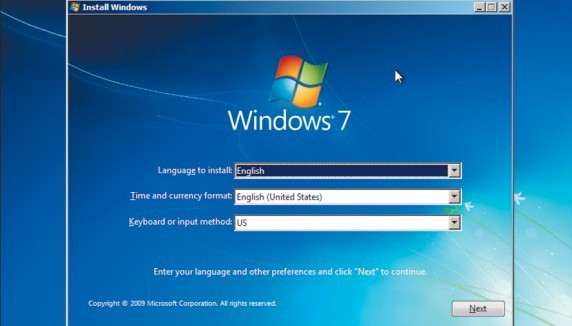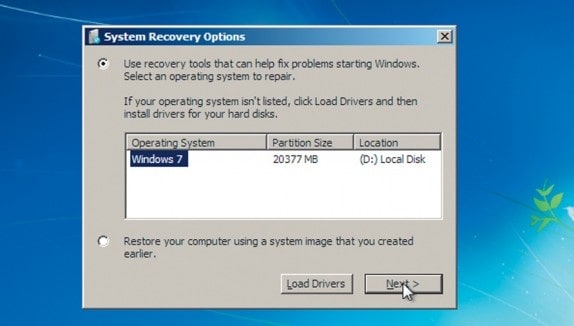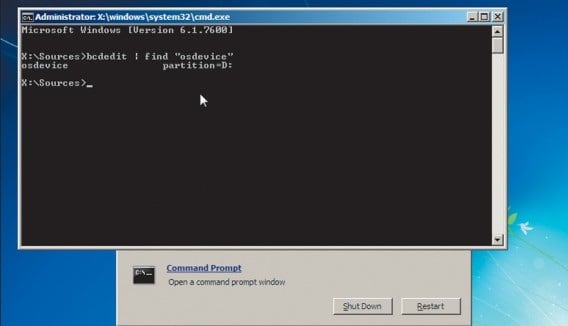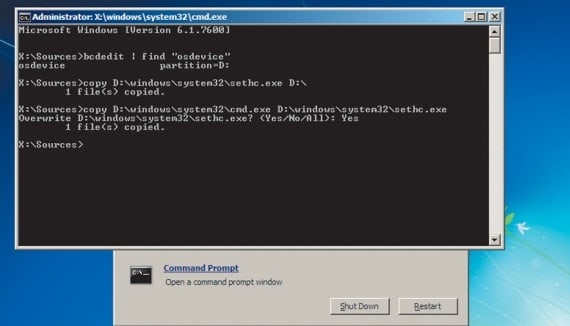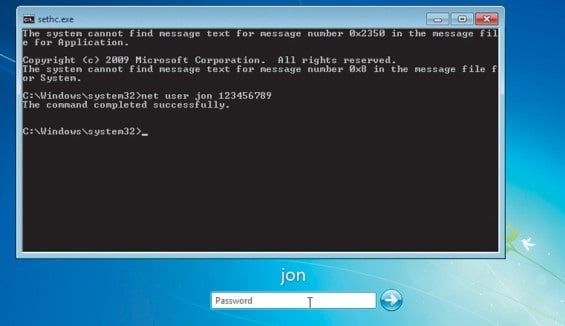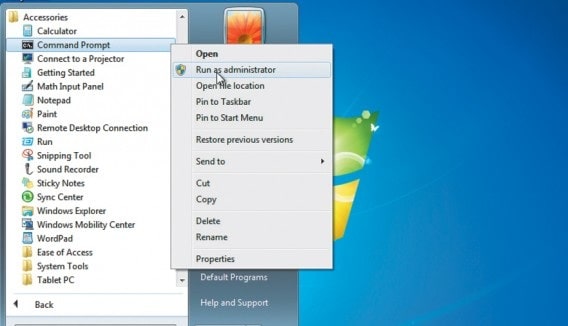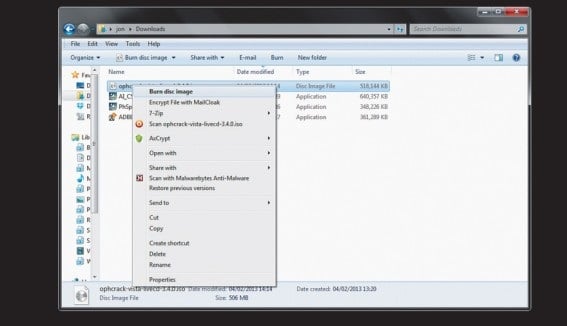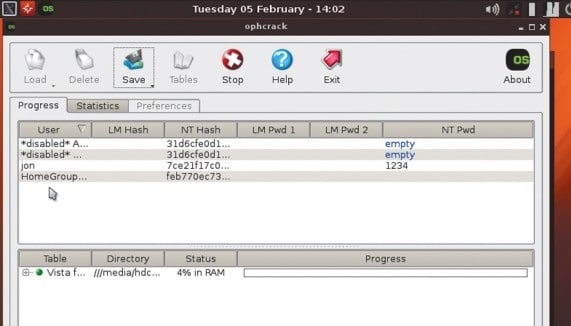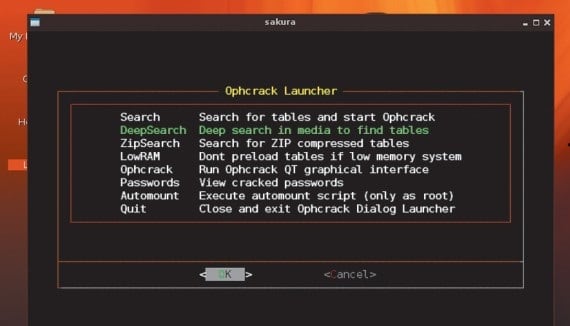Bạn quên mật khẩu máy tính hay mật khẩu một tệp tin Word quan trọng nào đó trên hệ điều hành windows 7? Và bạn đang lo lắng không biết làm sao để lấy lại được mật khẩu. Hãy bình tĩnh và thực hiện theo 10 bước sau đây của dichvuthietkewebwordpress.com để không cần phải cài đặt lại Windows cũng như phải nhớ lại mật khẩu của mình.
>>> Xem tiếp bài viết:
– Khắc phục lỗi Bluetooth không làm việc trên Win 7 hoặc Win 8
Khởi động máy từ đĩa cài đặt
Để bắt đầu khôi phục lại mật khẩu của Windows 7, bạn cần khởi động lại máy tính từ đĩa cài đặt Windows 7. Trong lúc máy đưa ra tùy chọn về việc khởi động từ đĩa DVD trong BIOS sau đó, hãy nhanh tay nhấn một phím bất kì để bắt đầu quá trình này. Sau khi Windows tải các file cài đặt, bạn sẽ nhận được hộp thoại yêu cầu khai báo các thông tin về ngôn ngữ, định dạng hiển thị giờ và ngôn ngữ cho bàn phím. Tiếp theo, nhấn Next.
Sử dụng tính năng “Repair the computer”
Click chọn “Repair the computer”. Các phần mềm liên quan đến tính năng nay sẽ mất vài phút để khởi chạy từ đĩa cài đặt. Lúc này, màn hình sẽ hiển thị hệ điều hành máy tính bạn đang sử dụng, click chọn rồi Next.
Tìm ổ đĩa C
Tại bước này, trên màn hình sẽ hiển thị rất nhiều tùy chọn. Click chọn “Command prompt”. Có rất nhiều trường hợp ổ đĩa hệ thống (ổ C) không được đặt tên với chữ cái “C”, để chắn chắn bạn chọn đúng ổ đĩa hệ thống, hãy sử dụng câu lệnh bcdedit | find “osdevice”, kết quả của dòng lệnh này sẽ hiện ra partition = (chữ cái), đây chính là tên ổ đĩa hệ thống của máy tính.
>>> Xem thêm: Dịch vụ thiết kế website giáo dục trọn gói tại Việt Max Group
Chuẩn bị cho việc phục hồi
Bạn gõ vào các dòng lệnh sau, chú ý thay đổi tên ổ đĩa hệ thống phù hợp với máy tính của bạn, ở đây bài viết mặc định ổ đĩa hệ thống là ổ C copy c:\windows\system32\sethc.exe c:\ và copy c:\windows\system32\cmd.exe c:\windows\system32\sethc.exe. Khi lệnh bắt đầu chạy, hãy xác nhận lại bằng cách gõ Yes ở dòng lệnh thứ 2 khi được hỏi.
Khởi động vào Windows
Bây giờ bạn hãy bỏ đĩa cài đặt ra khỏi ổ đĩa và khởi động lại. Ở màn hình đăng nhập, nhấn phím Shift 5 lần liên tiếp. Lúc này một màn hình lệnh sẽ xuất hiện với cú pháp Net User <tên> <password mới>. Bạn nhập vào tên và mật khẩu mới cho phù hợp và bắt đầu tiến hành đăng nhập.
Sao chép sethc.exe
Bước cuối cùng chúng ta cần làm để khôi phục hoàn toàn quyền truy xuất đó là phục hồi tệp sethc.exe ta đã ghi đè lên ở Bước 4. Để thực hiện, chọn Start > Accessories, click phải chuột vào “Command Prompt” và chọn “Run as administrator”. Bước này sẽ cấp quyền cho bạn được copy tệp sethc.exe vào lại thư mục system32. Bước tiếp theo hãy gõ vào câu lệnh Copy c:\sethc.exe c:\windows\system32\sethc.exe. Xác nhận tác vụ copy này để hoàn tất.
>>> Xem thêm: Dịch vụ thiết kế website bất động sản chuyên nghiệp, uy tín tại Việt Max Group
Tải về Ophcrack
Nếu bạn vẫn muốn tìm lại mật khẩu cũ của mình, ta cần tải về một phần mềm hỗ trợ như Ophcrack. Tiếp theo, chạy một chiếc đĩa DVD-RW trắng và vào thư mục tải về, click chuột phải vào file vừa tải chọn Burn disc image. Giờ đây chiếc đĩa này đóng vai trò như một đĩa khởi động trực tiếp có chứa cả Linux và Ophcrack.
Khởi động Ophcrack
Khi đã ghi đĩa DVD xong, cho đĩa vào ổ đĩa của chiếc máy tính bạn cần tìm mật khẩu và DVD sẽ tự động chạy phần mềm Ophcrack (chạy ngoài Windows). Khi phần mềm đã chạy, bạn có thể thấy một vài tùy chọn hiện trên giao diện, đơn giản hãy nhấn Enter để đến bước tiếp theo.
Tìm password
Bình thường những mật khẩu ngắn như 1234 hay abcd sẽ bị phần mềm này phát hiện ngay lập tức vì hệ thống sẽ quét một số mật khẩu phổ biến trước nhất. Mật khẩu càng dài sẽ càng tốn thời gian để lấy lại, những mật khẩu rắc rối có thể ngốn của bạn hàng giờ. Lưu ý, Ophcrack sẽ không lưu lại mật khẩu vừa tìm nên bạn cần chuẩn bị giấy bút để ghi lại.
Tìm kiếm sâu
Phần mềm này còn cho phép kích hoạt tính năng tìm kiếm sâu để bạn có thể lấy lại tất cả các password mình đã từng áp dụng cho các tệp tin chứ không chỉ password của hệ thống.
>>> Có thể bạn quan tâm: Tổng hợp thủ thuật hay về WordPress
Nguồn: Tổng hợp