Bài viết hướng dẫn bạn tạo mật khẩu ứng dụng của gmail để chúng ta tích hợp dễ dàng các các ứng dụng khác cần thiết cho việc thiết lập mail như tích hợp mail vào contact form của website,..vv
Tại sao chúng ta phải tạo mật khẩu ứng dụng? Tạo mật khẩu này giúp hệ thống gửi mail an toàn hơn tránh rủi ro khi chúng ta bị lộ mật khẩu chính của gmail gây nguy hiểm đánh cắp thông tin. Đồng thời tạo mật khẩu ứng dụng giúp chúng ta tích hợp email vào website nhanh chóng hơn.
Tạo App Password
Để tạo mật khẩu ứng dụng Gmail ta làm theo các bước sau:
Bước 1: Truy cập link https://myaccount.google.com/intro và đăng nhập email gmail.

Bước 2: Chọn mục Bảo mật hoặc truy cập link https://myaccount.google.com/security để đến mục bảo mật.
Ở đây chúng ta sẽ thấy 2 giao diện như sau:
Giao diện không thấy mục tạo mật khẩu ứng dụng ( Do chưa bật xác thực 2 bước)
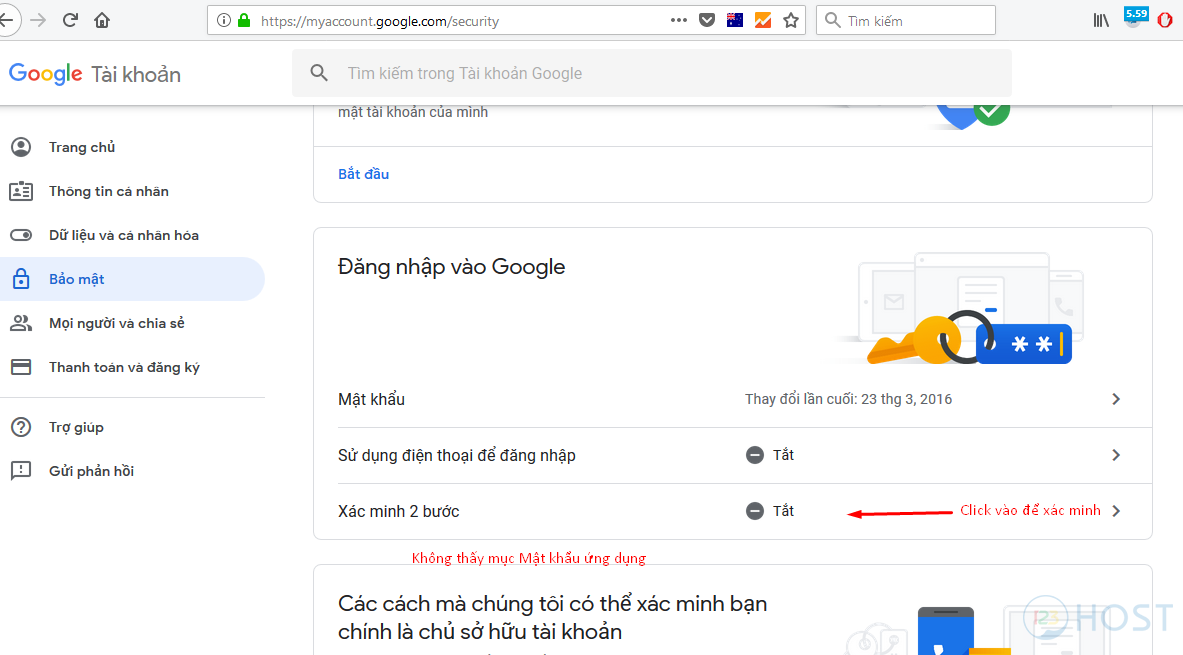
Để hiển thị giao nhiên dưới bạn cần bấm vào xác thực 2 bước và tiến hành xác thực.
Giao diện Mật khẩu ứng dụng.( Do đã bật xác thực 2 bước)

Chọn Mật khẩu ứng dụng để bắt đầu tạo => Khi bạn chọn hệ thống gmail sẽ bắt bạn đăng nhập lại để xác thực bạn có thực sự tạo hay không.
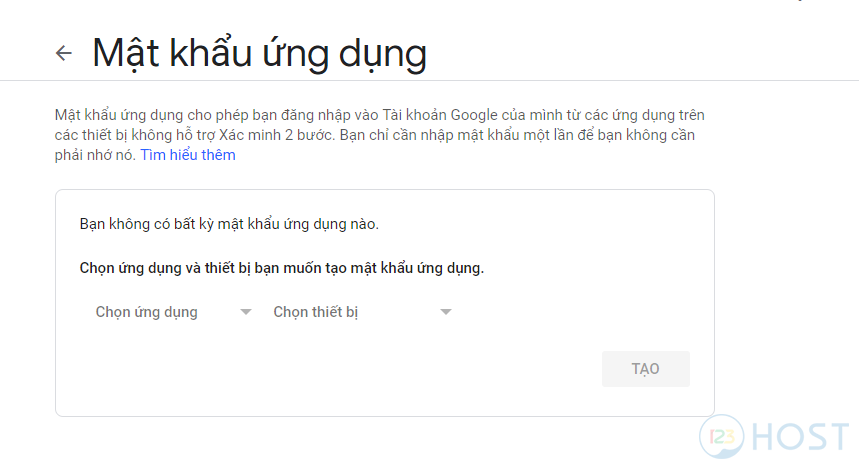
Bước 3: Tạo mật khẩu ứng dụng cho gmail
Chúng ta sẽ thấy 2 giá trị:
Chọn ứng dụng: Tên ứng dụng mà bạn muốn dùng email gmail để thiết lập.
Chọn Thiết bị: Thiết bị nào bạn muốn gắn email này vào.
Ở đây bạn có thể đặt chọn mục Khác (Tên tùy chỉnh). Bạn đặt 1 cái tên nào đó. Vd đặt là MK UD
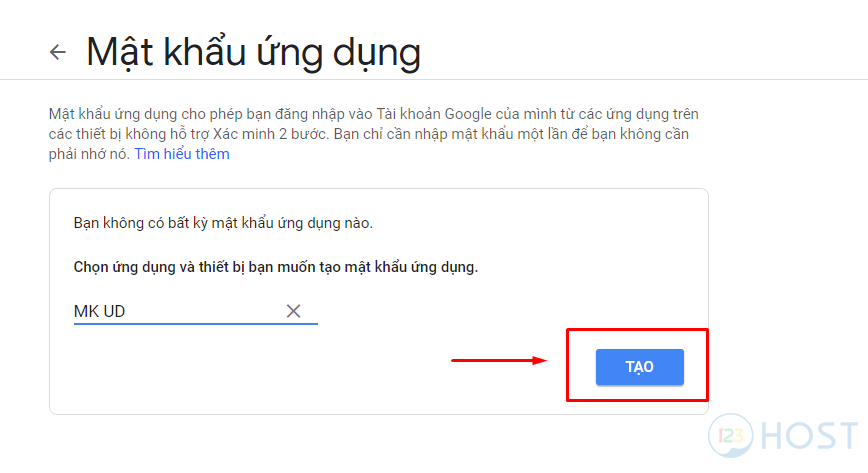
Sau khi nhấn Tạo thì mật khẩu ứng dụng sẽ được hệ thống random ra cho bạn 1 cái mật khẩu. Bạn lưu lại mật khẩu này để tích hợp.
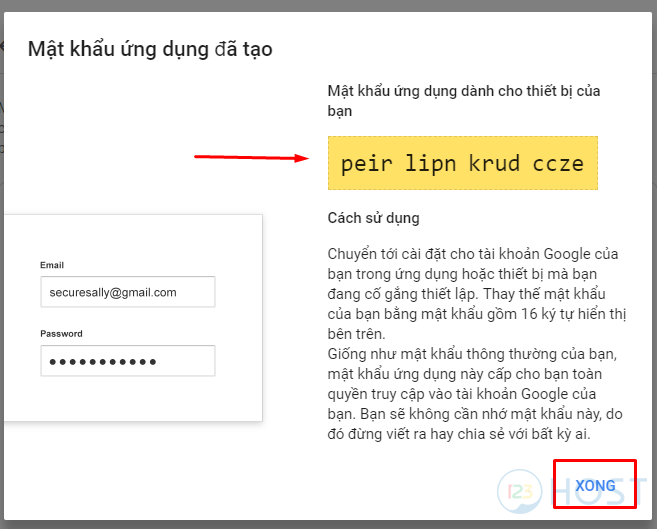
Nhấn Xong để kết thúc quá trình tạo mật khẩu ứng dụng cho gmail
Điền thông tin smtp vào website
Sau khi có được app password, bạn truy cập vào web và tìm nơi điền vô.
Đối với web dùng plugin smtp phổ biến là Easy SMTP thì chỗ điền sẽ là Cài đặt (setting) > Easy WP Smtp (như hình dưới)
Loại mã hóa: STARTTLS
Cổng SMTP: 587
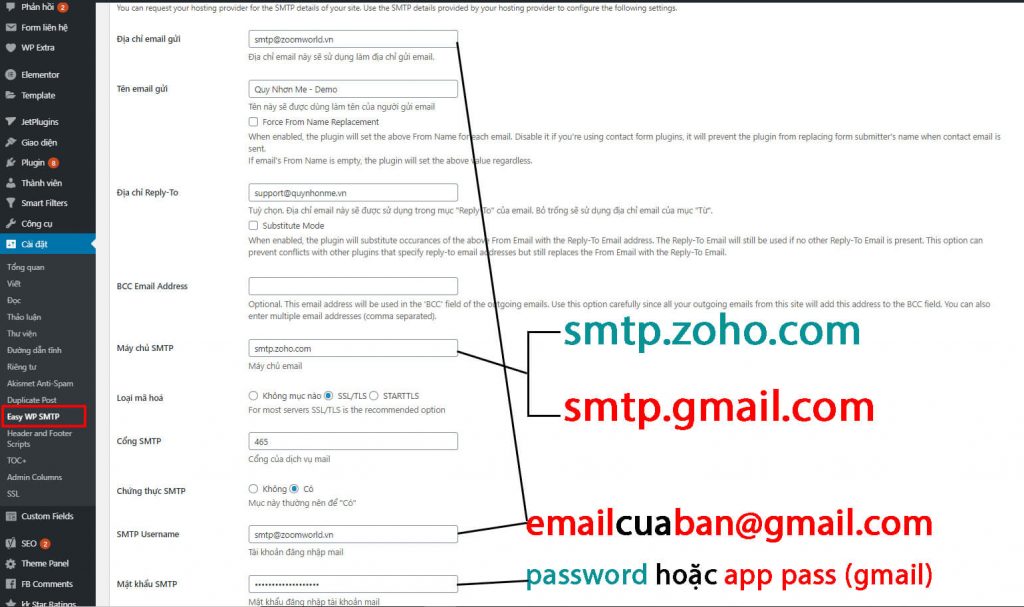
Kết luận
Hy vọng bài viết sẽ giúp ít cho bạn khởi tạo mật khẩu ứng dụng gmail của mình 1 cách nhanh chóng.





