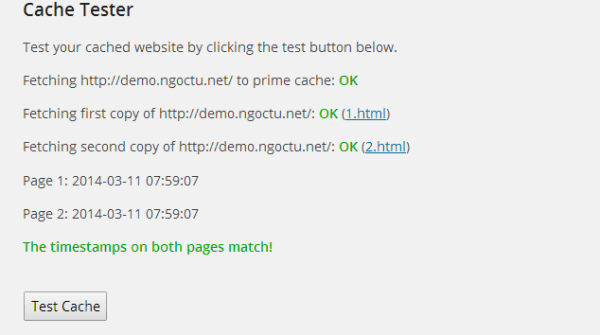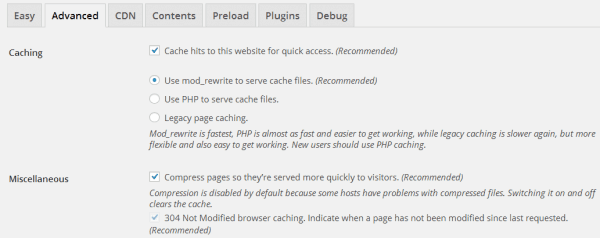Hiện nay, có rất nhiều cách giúp tăng tốc cho WordPress và tất nhiên chúng ta nên sử dụng tổng hợp các cách khác nhau để đạt hiệu quả tối đa. Trong bài viết dưới đây, thiết kế website wordpress sẽ hướng dẫn các bạn cách cài đặt và cấu hình cho WP Super Cache – Plugin tạo bộ nhớ đệm giúp tăng tốc WordPress đang được rất nhiều người sử dụng, thậm chí còn được đưa vào danh mục cài đặt của các scripts cài đặt tự động trên nhiều Shared Hosting.
>>> Xem thêm bài viết:
– Hướng dẫn chèn Video Youtube trong WordPress
Hướng dẫn cài đặt và cấu hình cho WP Super Cache
Việc cài đặt WP Super Cache Plugin hoàn toàn tương tự như các plugin khác. Sau khi activate thành công plugin này, bạn vào Settings » WP Super Cache để bắt đầu cấu hình cho nó. Tuy nhiên, trước khi cấu hình cho plugin này bạn cần thỏa mãn hai yêu cầu nhỏ sau:
Website WordPress đã thiết lập Permalinks (đường dẫn tĩnh);
File .HTACCESS đã có trong thư mục gốc của website và CHMOD là 664 (hoặc cao hơn). Nếu chưa có, bạn có thể tự tạo và CHMOD cho file này.
1. Cấu hình WP Super Cache – Easy Tab
Tại tab Easy, bạn chọn Caching On để bật cache cho website, rồi nhấn Update Status.
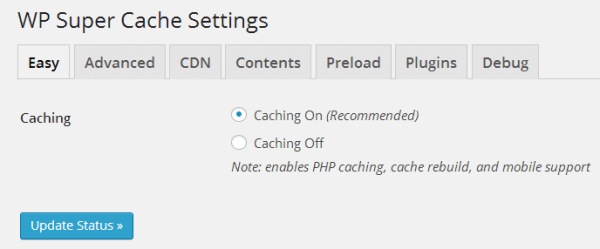
Hướng dẫn tăng tốc WordPress với WP Super Cache – Easy Tab
Tiếp đên, chọn Test Cache ở ngay dưới để kiểm tra bộ nhớ đệm đã làm việc OK hay chưa. WP Super Cache sẽ tải trang web của bạn hai lần và so sánh mốc thời gian của trang web qua hai lần trên, nếu chúng giống nhau thì có nghĩa là bộ nhớ đệm đã được kích hoạt thành công, như hình dưới đây:
>>> Tham khảo: 24 yếu tố giúp website nằm trang đầu hệ thống tìm kiếm Google
2. Cấu hình cho WP Super Cache – Advanced Tab
Tab Advanced là phần thiết lập chính cho plugin này, tại đây, bạn check vào tất cả những mục mà tác giả plugin đã để Recommended.
Ngoài ra, bạn cần check thêm 2 lựa chọn nữa đó là:
Don’t cache pages with GET parameters. (?x=y at the end of a url) – Không lưu bộ nhớ đệm cho trang kết quả tìm kiếm;
Clear all cache files when a post or page is published or updated. – Tự động xóa cache khi có bài viết mới được đăng hoặc update.
Sau đó bạn chọn Update Status để cập nhật những thay đổi cho plugin này. Bạn sẽ thấy hiện thêm ra một khoảng với tiêu đề là Mod Rewrite Rules và đó chính là những gì plugin này thêm vào file .htaccess.
Kéo xuống dưới phần chữ với màu nền vàng nhạt này, click vào nút Update Mod_Rewrite Rules để thay đổi cho file .htaccess. Vì ta đã CHMOD cho file .htaccess là 664 (hoặc cao hơn), nên sau khi nhất nút trên, các chữ sẽ được đổi thành màu xanh là OK (ghi thành công vào file .htaccess).
Kéo xuống phần Expiry Time & Garbage Collection ngay phía dưới, bạn sẽ thấy:
Cache Timeout – thời gian hết hạn của cache trên Server, mặc định là 1800 giây;
Scheduler – tần suất thu gom những cache hết hạn trên. Ở đây bạn nên chọn là Timer, và đặt số giây cho nó, ví dụ: 3600;
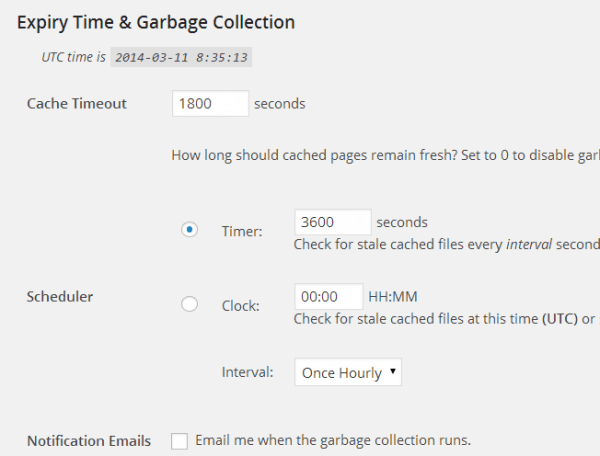
Hướng dẫn tăng tốc WordPress với WP Super Cache – Expiry Time & Garbage Collection
Cuối cùng bạn đừng quên click vào nút Change Expiration ở phía dưới để mọi thay đổi trong phần này được cập nhật lại.
>>> Xem tiếp: 6 công cụ bảo mật cực hay cho Windows 8
3. Cấu hình cho WP Super Cache – Các mục khác
WP Super Cache cung cấp cho chúng ta một vài tùy chọn thiết lập khác như CDN, Preload, nhưng đa phần bạn không cần chú ý tới các mục này.
Về phần CDN, do hầu hết các dịch vụ đều rất đắt đỏ, và nếu site của bạn không quá lớn, có thể dùng những dịch vụ miễn phí của Cloudflare, Incapsula, hay Google’s Pagespeed Service.
Tính năng Preload cho phép bạn tạo trước cache toàn bộ website (bài viết, page, các files tĩnh), còn thông thường khi có người truy cập vào bài viết nào, thì bài viết đó mới được cache lại. Bạn có thể sử dụng tính năng này khi muốn:
Giảm tải việc sử dụng tài nguyên cho máy chủ;
Áp dụng cho những trang web đã cũ, không còn được cập nhật nữa;
Cải thiện tốc độ website tốt nhất bằng các file tĩnh
Hoặc do một số lý do khác, khi bạn muốn vô hiệu hóa hoàn toàn quá trình xử lý mã PHP trên máy chủ. Và tất nhiên, Website WordPress của chúng ta vẫn hoạt động bình thường.
Mặc định lựa chọn Refresh preload cache files có giá trị bằng 0, và nếu bạn muốn dùng tính năng này, phải nhập ít nhất là 30 (thời gian tối thiểu là 30 phút). Vì Preload sẽ cache toàn bộ site nên sẽ tốn tương đối thời gian và tài nguyên máy chủ (tùy thuộc vào site của bạn lớn hay nhỏ).
Còn tại tab Contents sẽ cho phép bạn xóa bộ nhớ đệm hoặc Delete Expired. Bạn hoàn toàn có thể xóa bộ nhớ đệm thông qua nút Delete Cache ngay trên quick bar của WordPress mà không cần phải vào tới tận đây.
Ngoài ra, tác giả plugin này cũng giới thiệu một vài plugin mà bạn có thể dùng tại tab Plugins. Nếu thấy cái nào phù hợp, hay chuyển từ Disabled sang Enabled và đừng quên nhấn nút Update ngay phía dưới để hoàn tất việc thay đổi.
WP Super Cache là một plugin tạo bộ nhớ đệm giúp tăng tốc WordPress rất hiệu quả lại đơn giản trong cài đặt và sử dụng. Hãy sử dụng WP Super Cache kết hợp với một vài phương pháp tăng tốc WordPress khác nữa, chắc chắn website của bạn sẽ đạt được tốc độ ưng ý.
Và nếu bạn muốn có cho mình một website thật đẹp và đặc biệt, hãy tham khảo ngay các dịch vụ thiết kế webisite wordpress của chúng tôi tại đây và liên hệ sớm đẻ nhận được mức giá tốt nhất.
Chúc bạn thành công! Hỗ trợ inbox tại đây
Nguồn: ngoctu.net