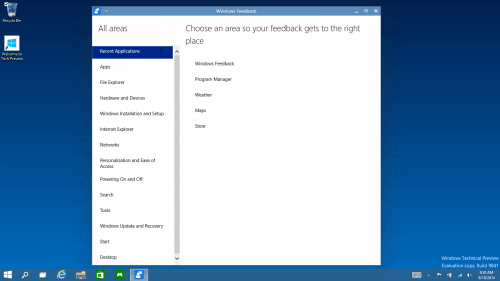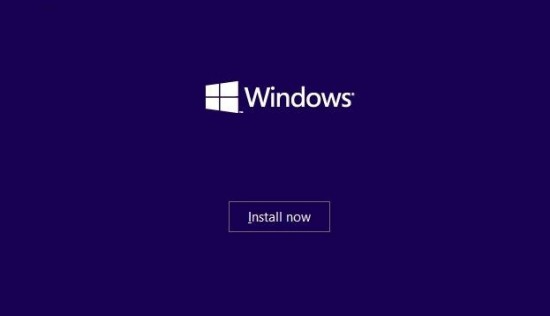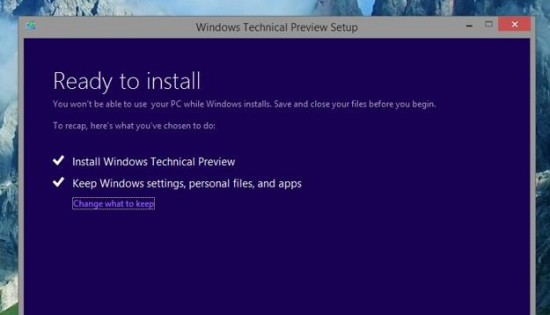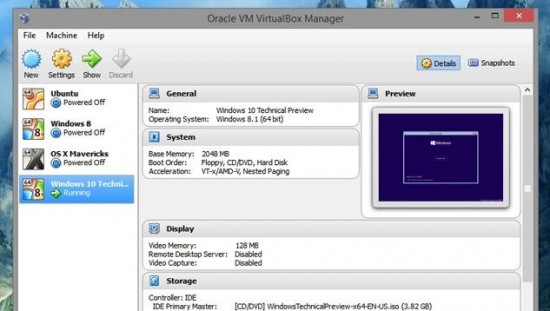Microsoft đã chính thức tung ra Windows 10 Technical Preview, người dùng có thể dễ dàng tải về và cài đặt cho máy ảo hoặc máy thật tùy ý. Trong bài viết này, thiết kế website wordpress sẽ Hướng dẫn bạn đọc cách cài đặt Windows 10 Technical Preview.
>>> Xem thêm:
– Các cách chia sẻ dữ liệu máy tính trong Windows
Lưu ý trước khi cài đặt bản Windows 10 Technical Preview:
• Cần sao lưu dữ liệu của bạn đầu tiên! Hãy chắc chắn sao lưu dữ liệu của bạn trước khi nâng cấp bởi nếu gặp trục trặc bạn không thể phục hồi.
• Bạn sẽ không thể sử dụng phân vùng phục hồi của bạn để hạ cấp. Nếu bạn có một phân vùng phục hồi hệ thống, thì bạn sẽ không thể khôi phục lại máy tính của bạn với các phiên bản của Windows mà bạn cài đặt trước đó.
Như Microsoft đã đề cập đến nhiều lần, đây là bản dùng thử dành cho các lập trình viên trước khi phát hành và dự kiến sẽ có lỗi. Do vậy, bạn không nên cài đặt trên thiết bị bạn thường sử dụng.
Microsoft đã tạo ra các chương trình Windows Insider Program cho phép người dùng kiểm tra bản nâng cấp mới nhất này. Bạn sẽ phải đồng ý với các điều khoản và điều kiện đặc biệt. Ngoài việc tải bản cập nhật, chương trình Insider Program sẽ cung cấp cho bạn thông tin phản hồi và nhận được sự giúp đỡ từ cộng đồng.
Khi bạn đã đồng ý các điều khoản của chương trình này bạn cần:
• Một DVD hoặc ổ đĩa USB đủ lớn để chứa một tập tin ISO 4GB.
• Một trong các tập tin ISO của Windows 10
• Một máy tính dự phòng để cài đặt nó (Microsoft khuyên bạn không nên sử dụng máy tính sử dụng hàng ngày của bạn), hoặc cài đặt VirtualBox trên máy tính chính của bạn.
Ngay khi bạn đang tham gia vào chương trình Insider Program, bạn sẽ được hướng dẫn để tải về một trong một số tập tin ISO. Hiện nay, có bốn ngôn ngữ (tiếng Anh, tiếng Anh Anh, tiếng Trung giản thể, Bồ Đào Nha và Brazil), trong cả cấu hình 32 và 64-bit. Hãy chọn lấy phiên bản phù hợp với nhu cầu của bạn và để cho bản tải về hoạt động. Bản tải về sẽ có dung lượng từ 3-4GB.
1. Cài đặt Windows 10 Technical Preview trên PC
Khi bạn có những thứ bạn cần, hãy làm theo các bước sau:
B1. Sao chép file ISO vào một đĩa hoặc USB. Bạn có thể sử dụng một công cụ giống như ImgBurn để giải nén các nội dung, tuy nhiên nếu bạn đang cài đặt trên thiết bị đã chạy Windows, hệ điều hành sẽ có thể tự gắn file ISO.
B2. Chèn USB hoặc ổ đĩa vào máy tính mà bạn muốn cài đặt Windows 10.
B3. Nếu bạn có một bản sao cũ của Windows được cài đặt trên máy đó, hãy bắt đầu và nhấp đúp vào setup.exe từ phương tiện cài đặt. Nếu không, bạn có thể khởi động máy tính của bạn từ đĩa cài đặt để bắt đầu cài đặt.
B4. Thực hiện theo các bước hướng dẫn để cài đặt Windows trên máy tính của bạn.
Microsoft sẽ hướng dẫn bạn phần còn lại của quá trình cài đặt. Nếu bạn muốn làm cài đặt, hãy chắc chắn bạn chọn ‘ Keep Nothing ‘ trong quá trình hướng dẫn.
2. Cài đặt Windows 10 Technical Preview trong VirtualBox
Nếu bạn không có một máy tính dự phòng để thử cài đặt, chúng tôi khuyên bạn nên cài đặt nó trong VirtualBox. Theo cách này, bạn có thể dùng thử, xem có gì mới mà không ghi đè lên hệ thống chính của bạn.
B1. Tải về và cài đặt phiên bản mới nhất của VirtualBox.
B2. Click vào nút ‘ New ‘ trong cửa sổ chính để tạo ra một máy ảo mới.
B3. Đặt tên hệ điều hành (như ‘ Windows 10 Technical Preview ‘ ) và chọn Windows 8.1 từ danh sách (bởi vì VirtualBox chưa có một tùy chọn Windows 10).
B4. Thực hiện theo hướng VirtualBox để thiết lập máy ảo. Bạn có thể đọc thêm về cài đặt của VirtualBox nhưng tốt nhất lên để ở chế độ thiết lập mặc định.
B5. Khi cài xong, bạn sẽ thấy máy mới của bạn trong thanh bên trái. Click vào nó và nhấn vào nút Settings phía trên của cửa sổ VirtualBox.
B6. Đi đến lưu trữ trong thanh bên trái, và bên cạnh ‘ Controller: IDE ‘ , bấm vào nút Add CD.
B7. Chọn ‘ Choose Disk ‘ và điều hướng đến bản ISO Windows 10 đã tải về.
B8. Nhấn OK.
B9. Nhấn Start để khởi động máy ảo mới và cài đặt Windows 10.
Bạn hãy lưu ý rằng đây là bản dùng thử dành cho các lập trình viên trước khi phát hành, vì vậy việc cài đặt nó có thể khiến cho máy tính của bạn gặp nguy hiểm. Nếu bạn không quan tâm đến máy tính của bạn có thể gặp rủi ro, hãy cài đặt và mày mò xem thử hệ điều hành Windows 10 mới sẽ có những tính năng tuyệt vời gì khi nó được phát hành chính thức.
Chúc bạn thành công!
Nguồn: sưu tầm internet
>>> Tham khảo dịch vụ thiết kế website wordpress giá rẻ: