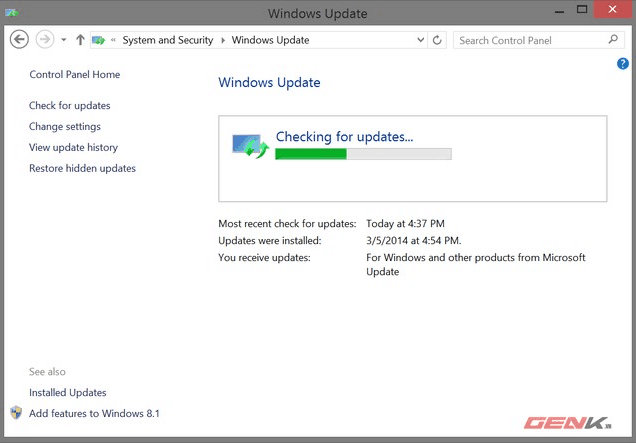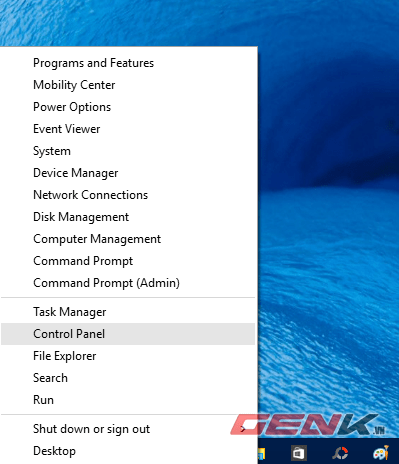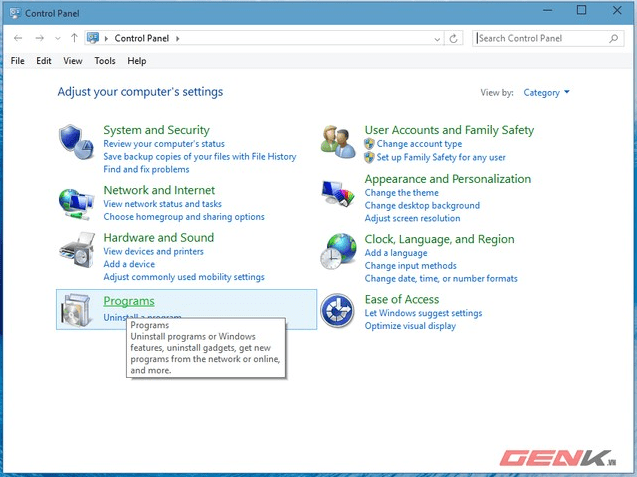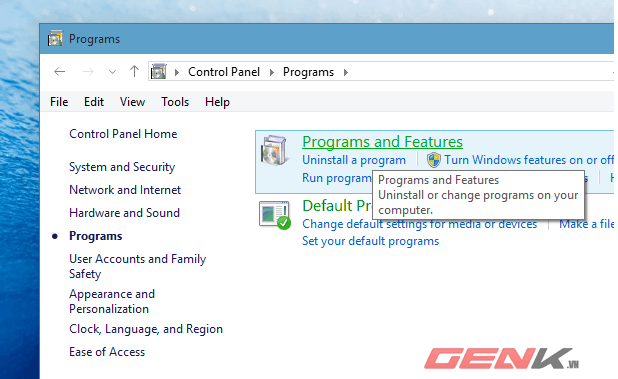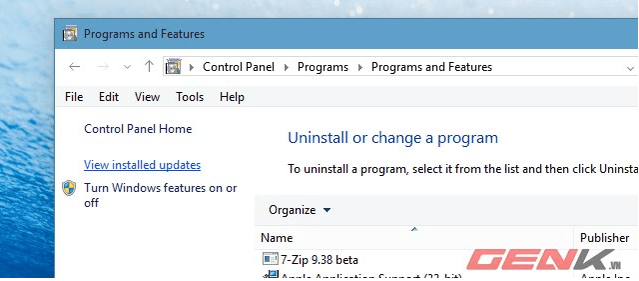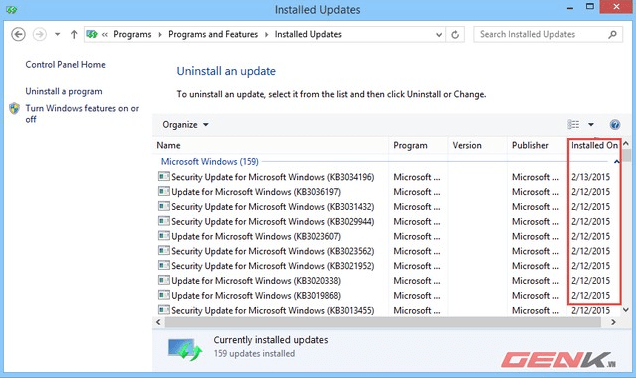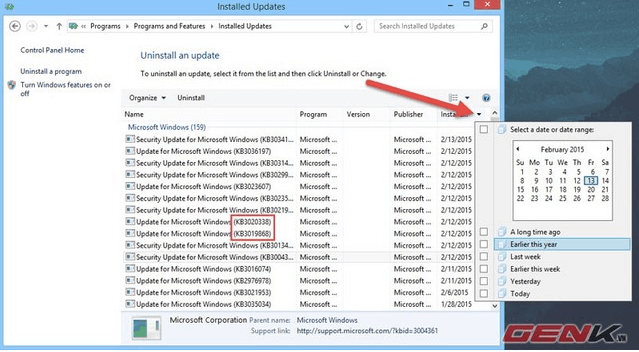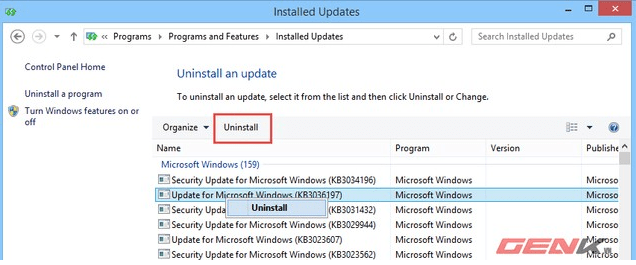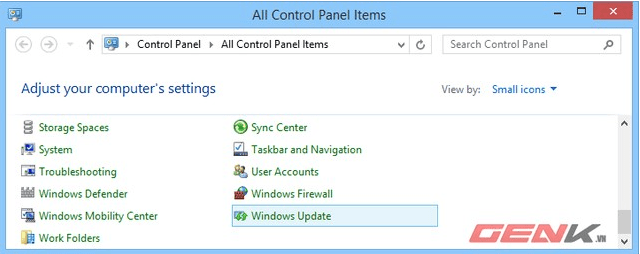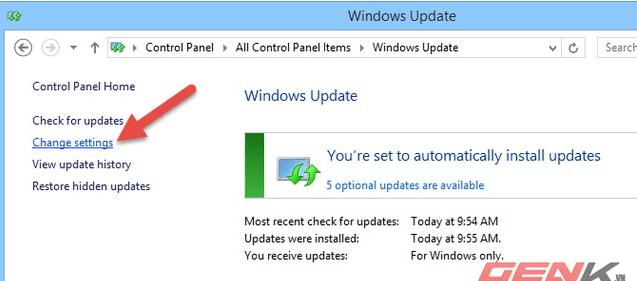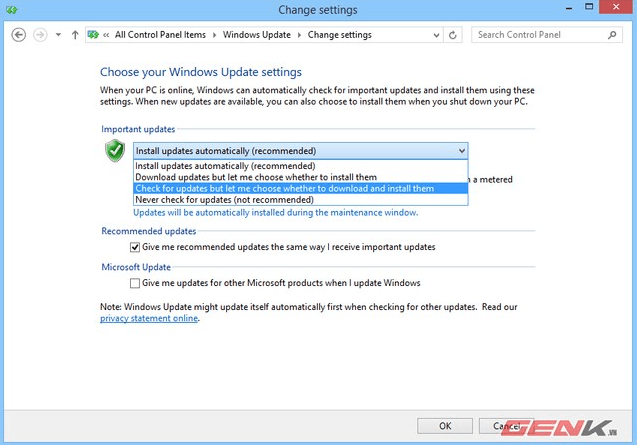Bài viết sau đây thiết kế Web WordPress sẽ giúp các bạn giải quyết vấn đề gỡ bỏ cập nhật từ Windows Update.
Microsoft luôn phát hành các bản cập nhật đến người dùng Windows thông qua tính năng Windows Update để giải quyết các vấn đề về hiệu suất, cũng như bổ sung các tính năng mới cho phiên bản hệ điều hành hiện tại.
Thế nhưng đôi khi các bản cập nhật sau khi cài đặt lại gây ra vấn đề việc ngẫu nhiên xảy ra tình trạng treo hệ thống hay lỗi màn hình xanh “chết chóc”… Điển hình là phiên bản Windows 7 có các cập nhật 2982791, 2975719, 2975331 và 2970228 gây nên tình trạng phát sinh lỗi hệ thống ngẫu nhiên gây hư hỏng hệ thống và mất dữ liệu người dùng. Do đó, nếu nhận thấy mình đang mắc phải tình trạng tương tự sau khi cài đặt cập nhật thì bạn có thể tham khảo cách gỡ bỏ cập nhật từ Windows Update để khôi phục lại hệ thống sau đây.
>>> Xem thêm:
Bước 1: Truy cập vào Control Panel từ Start Menu
Bước 2: Tìm đến tùy chọn Programs
Bước 3: Nhấn vào Programs and Features
Bước 4: Tại trang Programs and Features, bạn sẽ thấy được danh sách các phần mềm mà mình đã cài đặt trên Windows. Bây giờ bạn hãy tìm và nhấn vào dòng View Installed Updates.
Bước 5: Danh sách các cập nhật đã được cài đặt sẽ xuất hiện. Bây giờ bạn hãy chú ý đến thời gian cài đặt Installed On.
Bước 6: Nếu muốn xác định nhanh các cập nhật nào vừa được cài đặt gần đây, bạn hãy nhấn vào nút mũi tên hướng xuống và nhấn vào từng thời điểm cụ thể để xác định nhanh.
Bước 7: Sau khi đã xác định xong cập nhật phát sinh lỗi, bạn hãy nhấn chọn nó và nhấn Uninstall.
Bước 8: Quá trình gỡ bỏ sẽ được tiến hành. Và khi đã xong, bạn chỉ việc khởi động lại máy tính là xong. Nếu muốn tránh các vấn đề như thế này trong tương lai, bạn có thể tắt tính chức năng tự động tải và cài đặt cập nhật hoặc tải nhưng bạn sẽ là người lựa chọn cho việc cài đặt bằng cách truy cập vào Control Panel > Windows Update
Bước 9: Trong cửa sổ Windows Update, bạn hãy tìm và nhấn vào Change Settings.
Bước 10: Cửa sổ thiết lập Windows Update sẽ xuất hiện, bạn hãy tìm đến dòng Important Updates và nhấn chọn “Check for updates but let me choose whether to download and install them”. Sau đó nhấn OK để lưu lại là xong.
Mặc dù cập nhật luôn là cách làm cần thiết cho Windows nhưng bạn cũng nên chủ động hơn trong việc quản lí cập nhật để tránh các vấn đề phát sinh nếu cập nhật đó bị lỗi.
Cảm ơn các bạn đã quan tâm đến bài viết của chúng tôi. Hi vọng bài viết sẽ có ích cho bạn.
Nguồn: Sưu tầm