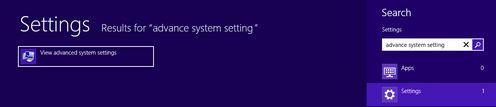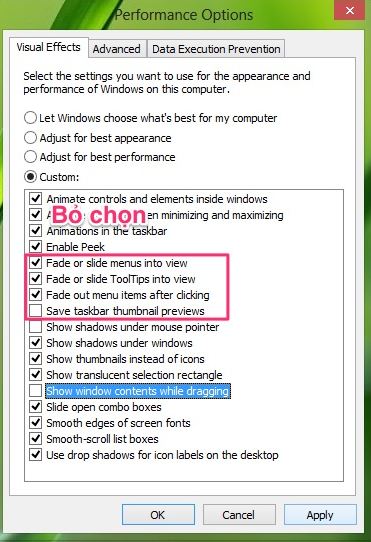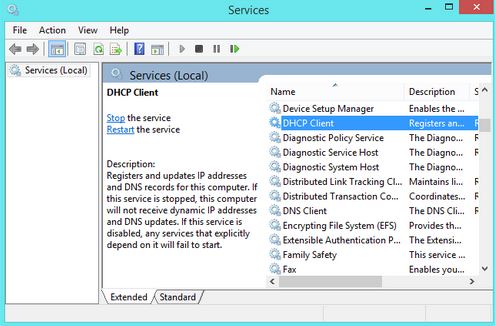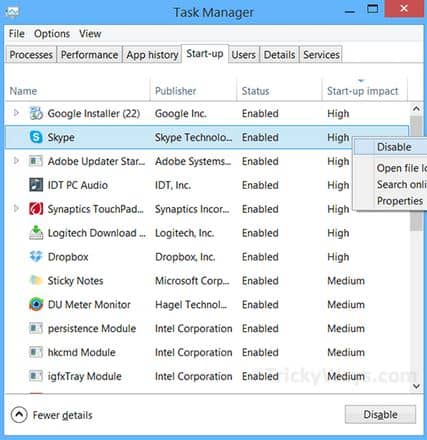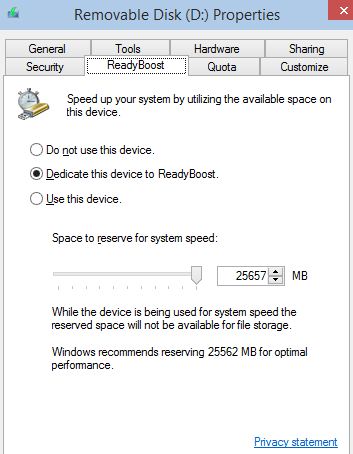Windows 8 và Windows 8.1 là hệ điều hành đã có sự thay đổi hoàn toàn mới mẻ so với nguời anh “Windows 7” chính vì vậy mà những cách tăng tốc Windows 7 có thể sẽ không còn tác dụng trên Windows 8. Vậy làm thế nào để tăng tốc cho Windows 8 khi nó đang trong tình trạng chạy chậm và “ì ạch” thì mời các bạn cùng tham khảo và thực hiện theo các thủ thuật dưới đây. Bài viết dưới đây dichvuthietkewebwordpress.com sẽ cho bạn những giải pháp giúp tối ưu và tăng tốc Windows 8, 8.1 hiệu quả.
Loại bỏ một số hiệu ứng trên Windows
Mặc định thì Windows sẽ được kích hoạt sẵn các hiểu ứng nhằm giúp bạn có được cái nhìn huyền ảo và đẹp hơn khi thao tác trên Windows. Tuy nhiên, đây được xem là một trong những nguyên nhân khiến máy tính của bạn hoạt động chậm và “ì ạch” hơn. Nếu như bạn không thích các hiệu ứng mặc định, bạn có thể tắt nó thông qua hướng dẫn dưới đây.
Tại màn hình Start, bạn gõ View Advanced System Settings. Chọn tùy chọn Settings phía dưới thanh tìm kiếm và nhấn Enter. Tại thẻ Advanced của System Properties, chọn vào Settings phía dưới Performance. Tại đây, bạn hãy bỏ dấu Check như hình dưới đây.
>>> Xem thêm: Cách chặn quảng cáo trên trình duyệt Safari
Thiết lập lại một số dịch vụ nền trên Windows
Cả Windows 8 và Windows 8.1đều khởi chạy nhiều dịch vụ nền và vẫn được sử dụng khi khởi động máy tính thành công. Mục đích của các dịch vụ luôn ở chế độ bắt đầu là để luôn có thể đáp ứng được các yêu cầu từ các ứng dụng. Tuy nhiên, có một vài dịch vụ nền sẽ không được sử dụng.
Chính vì vậy, mà bạn hoàn toàn có thế thiết lập lại chế độ Manual (Nghĩa là chỉ chạy khi được gọi) để hạn chế sự lãng phí tài nguyên hệ thống và giúp các ứng khác được trơn chu hơn.
Tùy chỉnh chế độ Manual cho các dịch vụ nền. Bạn chọn vào góc bên phải hoặc trái để xem Charm Bar. Sau đó chọn vào biểu tượng Search. Sau đó, bạn nhập “services.msc” >> Enter để mở Services Configuration Locate. Sau đó, bạn lần lượt xác định các vị trí dưới đây và chọn đôi chuột để mở Properties. Helper, Offline Files, Program Compatibility Assistant Service, Portable Device Enumerator Service, Secondary Logon, Security Center, Windows Error Reporting Service, and Windows Image Acquisition (WIA). Tại thẻ General kế Startup, bạn hãy chọn Manual. Cuối cùng, đóng Services Configuration.
>>> Xem thêm: Tạo thẻ nofollow các liên kết ngoài với plugin WP External Links
Tùy chỉnh các phần mềm khởi động cùng Windows
Windows 8 cũng như Windows 8.1 cho phép bạn có thể quản lý các phần mềm khởi động cùng Windows thông qua Task Manager. Bạn có thể tăng tốc quá trình khởi động Windows thông qua việc loại bỏ một số phần mềm không sử dụng đến lúc khởi động.
Trước tiên, baạ cần mở Task Manager bằng cách chọn vào tổ hợp phím Ctrl + Alt + Delete hoặc chọn chuột phải vào TaskBar >> Chọn Task Manager. Sau đó, bạn chọn vào thẻ Startup và chuột phải vào các phần mềm bạn không muốn khởi động cùng Windows >> Chọn Disable.
Khởi động thẳng vào màn hình Desktop
Mặc định thì khởi động thì Windows 8 hoặc 8.1 sẽ hiển thị màn hình Start. Chính vì vậy, bạn sẽ mất một thao tác nữa để có thể vào màn hình Desktop.
Bạn hoàn toàn có thể tùy chỉnh cho Windows 8 hoặc Windows 8.1 khởi động thẳng vào Desktop thông qua hướng dẫn tại đây.
>>> Xem thêm: 5 plugin page builder WordPress bằng cách kéo thả
Sử dụng ReadyBoost để gia tăng bộ nhớ
Tốc độ và hiệu suất của máy tính phụ thuộc vào bộ nhớ Ram. Hệ thống sẽ hoạt động trơn chu và hiệu quả khi Ram có đủ bộ nhớ để lưu trữ. Tuy nhiên, nếu bộ nhớ thấp có thể dẫn đến tình trạng tràn bộ nhớ Cache và gây ra tình trạng “Máy tính bị Đơ” khi chạy nhiều ứng dụng. Một trong những giải pháp lâu dài đó chính là gắn thêm một thanh Ram khác vào hoặc sử dụng USB.
Để sử dụng USB tăng bộ nhớ bạn có thể thực hiện như sau: Trước tiên, bạn cần kết nối USB với máy tính. Mở Mycomputer >> Chọn chuột phải vào ổ USB >> Chọn Properties. Tại giao diện Properties, bạn chọn Thẻ Ready Boost >> Chọn vào Use this device. Cuối cùng, bạn chọn OK để lưu thiết lập.
Lưu ý:
Khi đang sử dụng USB để tăng bộ nhớ, bạn không được rút USB ra đột xuất bởi nó sẽ gây mất dữ liệu quan trọng của bạn. Trước khi rút USB, bạn hãy vào lại Thẻ Read Boost >> Và chọn Do not use this device.
Cảm ơn các bạn đã quan tâm tới bài viết này. Chúc các bạn thành công.
Nguồn: Sưu tầm
Tham khảo một số dịch vụ thiết kế web wordpress: