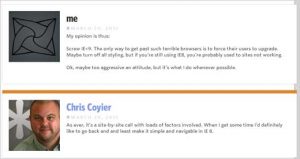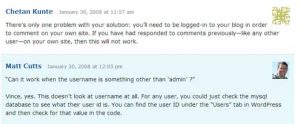Nếu như các bạn hay truy cập vào các website, forum, blog,…thì chắc hẳn các bạn sẽ nhận thấy một điều đó là các bài viết, các comment của Admin (Người quản trị) hay của các thành viên đều giống nhau. Nghĩa là các bình luận đó không có sự nổi bật, khác biệt giữa người quản trị và thành viên, nên khi chúng ta muốn tìm kiếm câu trả lời của Admin sẽ rất khó tìm vì các bình luận đều cùng một kiểu giống nhau. Vậy nên hôm nay Thiết kế Website WordPress sẽ hướng dẫn các bạn các bước làm nổi bật comment của Admin trong WordPress, đây sẽ là một bài viết đặc biệt thú vị đốivới những bạn đang làm việc với WordPress.
>> Xem thêm: Thiết lập Favicon trong WordPress
Các bước làm nổi bật Comment của Admin trong WordPress
Đây là một hình ảnh ví dụ về Comment của Admin trong wodpress được làm nổi bật:
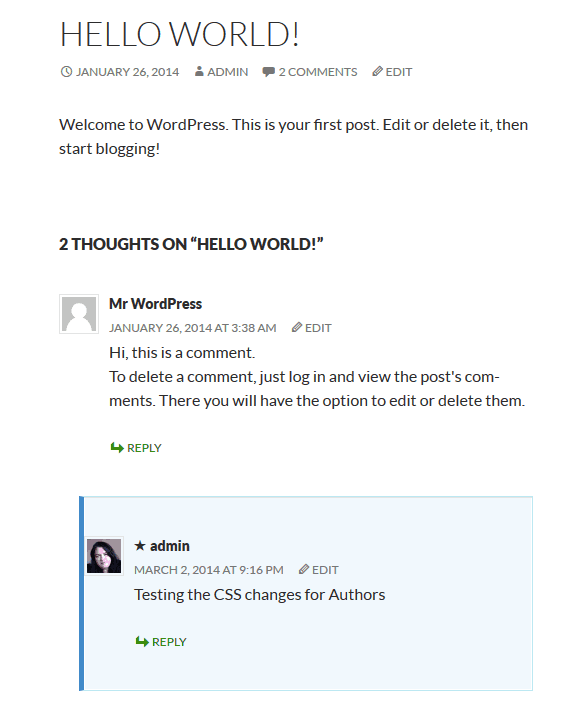
Noi bat comment admin wordpress
Số lượt comment trên một website đánh giá mức độ hoạt động và thành công mà website của bạn đạt được, số lượt comment nhiều chứng tỏ website của bạn đánh trúng tâm lý user, đáp ứng được yêu cầu hay ý muốn của họ,… Tuy nhiên, đôi lúc, có một số phần tử không tốt lợi dụng việc comment quá dễ dàng để thực hiện những phát ngôn không hay ho gì trên website của chính bạn… Khiến bạn cảm thấy khó chịu.
Cách tốt nhất là chúng ta sẽ kiểm duyệt tất cả các comment trước khi nó được đăng tải, tuy nhiên, việc làm này là không cần thiết nếu như bạn không có nhiều thời gian quản lý website của mình. Việc kiểm duyệt sẽ khiến bạn mất thêm thời gian, bên cạnh đó nó cũng khiến cho việc comment trở nên khó khăn, từ đó khiến user cũng ngại comment đi.
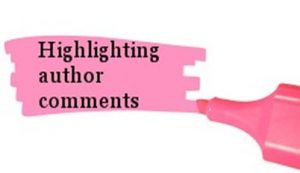
Lời khuyên đưa ra đó là: Đừng vì một con sâu mà đánh đồng tất cả, bằng cách “đánh dấu đâu là comment chính chủ”, người dùng sẽ dễ dàng phân biệt được đâu là comment của Admin và đâu là comment của các user khác, từ đó tránh được việc mạo danh và comment không “chuẩn mực” làm ảnh hưởng đến website của bạn cũng như người dùng.
Nếu các bạn đã sử dụng hệ thống comment Disqus, thì việc phân biệt đâu là Admin, tác giả bài viết sẽ dễ dàng xác định mà không cần phải đọc bài viết này.
Chúng ta sẽ bắt đầu nhé!
Highlight comment tác giả trong WordPress
Để làm được việc này, các bạn cần tìm đến các lớp class quy định CSS cho các comment trong WordPress. Thường thì các class này nằm trong file style.css hoặc css.css thuộc theme mà các bạn đang sử dụng.
Do đó, chúng ta cần tìm các lớp này để điều chỉnh CSS lại cho nó.
Để làm được, các bạn mở file style.css hoặc css.css và tìm đến dòng code như dưới đây:
1. commentlist .bypostauthor {}
2. commentlist li ul.children li.bypostauthor {}
Việc đơn giản còn lại là chúng ta chỉ việc chỉnh lại CSS cho nó thêm màu sắc và hình ảnh sao cho phù hợp với website của các bạn.
Đối với các bạn có kiến thức cơ bản về CSS rồi, các bạn có thể tự thiết kế lại theo ý của mình. Còn các bạn không rành về code hay CSS, thì sau đâychúng tôi sẽ giới thiệu tới các bạn 2 mẫu Highlight đã được chỉnh sẵn CSS:
- Mẫu 1: Đây là mẫu mà Chris Coyier sử dụng – tác giả của một website rất nổi tiếng, chuyên về CSS http://css-tricks.com/
– Cách thực hiện: các giá trị CSS mà bạn cần thêm vào đoạn code tìm được như sau:
1. commentlist .bypostauthor {border-top:10pxsolid#e18728;}
2. commentlist li ul.children li.bypostauthor {border-top:10pxsolid#e18728;}
- Mẫu 2: Đây là mẫu của Matt Cutt – một người rất quen thuộc với các SEOer, hiện là Giám đốc phụ trách mảng Spam Web của Google.
– Cách thực hiện: các giá trị CSS mà bạn cần thêm vào đoạn code tìm được như sau:
1.commentlist .bypostauthor {background:#e7f8fb;}
2.commentlist li ul.children li.bypostauthor {background:#e7f8fb;}
Vậy là Thiết kế Website WordPress đã hướng dẫn xong các bạn cách để làm nổi bật comment của Admin trong WordPress, chỉ là một thủ thuật nho nhỏ thôi, nhưng nó sẽ rất có ích đối với các bạn trong việc xác định các comment chính chủ, tránh mạo danh,…và làm cho website trở nên đẹp hơn, đa dạng hơn.
Chúc các bạn thành công!
>>> Xem thêm: Hướng dẫn chèn Video Youtube trong WordPress